Using LastPass in Chrome with an icon on the toolbar. IE-11 doesn't list it as an extension. Tried to launch it from Store, but says its installed. How do I get it listed as an extension so I can enable it with its icon on the toolbar? This has probably been answered but didn't find it. Entering login and password using LastPass or manually results in a return to a blank login page. If I disable the LastPass extension in Chrome I can login to the Wells Fargo site without a problem. The behavior is the same with Chrome, Firefox and Edge. LastPass will store your Google password so you can sign onto any device or platform where you access Chrome. Make sure you are signed into your Chrome browser with your Google account In the Settings menu under 'Autofill', click on the 'Passwords' drop-down and switch the toggle off so Chrome no.
HELP FILE
How do I deploy LastPass web browser extensions across my LastPass business account?
We recommend using web browser policies to deploy the LastPass web browser extensions across your enterprise. This offers a silent installation without user interaction, and prevents users from uninstalling or disabling the LastPass web browser extension. It additionally provides an auto-update mechanism, and the option to disable built-in password managers.
Step #1: Enable the ability to manage web browsers using policies
These steps will vary depending on the operating systems being used.
Windows

To manage web browsers on Windows, you can download the ADM or ADMX template for each web browser:
- Chrome – Carefully read this article, then download the policy templates .zip file and follow the instructions.
- Edge – Carefully read this article, then download the Administrative Template and follow the instructions.
- Firefox – Carefully read this article, then download the template and follow the instructions.
- Internet Explorer – For optimal security and performance, enable IE mode in the new Chromium-based Edge. For more information, please see https://docs.microsoft.com/en-us/deployedge/edge-ie-mode.
macOS
To manage web browsers on macOS, you can use the plist file for each web browser:
- Chrome – Follow the instructions at https://support.google.com/chrome/a/answer/187202.
- Edge – Follow the instructions at https://docs.microsoft.com/en-us/DeployEdge/configure-microsoft-edge-on-mac.
- Firefox – Follow the instructions at https://support.mozilla.org/en-US/kb/customizing-firefox-macos-using-configuration-prof.
Linux
- Chrome – Follow the instructions at https://support.google.com/chrome/a/answer/187202.
- Edge – Coming soon!
- Firefox – Follow the instructions at https://support.mozilla.org/en-US/kb/deploying-firefox-customizations-macos.
Step #2: Use web browser policies to install the LastPass extensions and disable built-in password managers
After enabling customization of the web browser, you can use configuration tools to set the necessary policies.
Windows
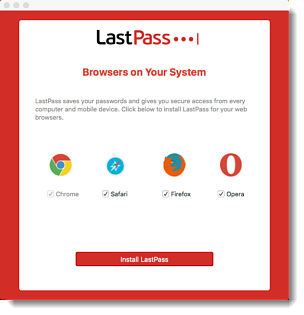
In Windows, you can use Group Policies to set web browser policies:

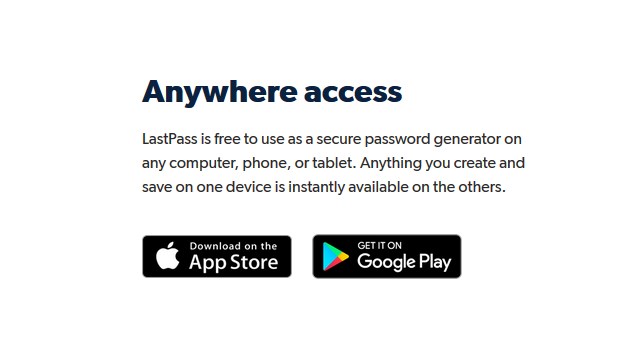
To manage web browsers on Windows, you can download the ADM or ADMX template for each web browser:
- Chrome – Carefully read this article, then download the policy templates .zip file and follow the instructions.
- Edge – Carefully read this article, then download the Administrative Template and follow the instructions.
- Firefox – Carefully read this article, then download the template and follow the instructions.
- Internet Explorer – For optimal security and performance, enable IE mode in the new Chromium-based Edge. For more information, please see https://docs.microsoft.com/en-us/deployedge/edge-ie-mode.
macOS
To manage web browsers on macOS, you can use the plist file for each web browser:
- Chrome – Follow the instructions at https://support.google.com/chrome/a/answer/187202.
- Edge – Follow the instructions at https://docs.microsoft.com/en-us/DeployEdge/configure-microsoft-edge-on-mac.
- Firefox – Follow the instructions at https://support.mozilla.org/en-US/kb/customizing-firefox-macos-using-configuration-prof.
Linux
- Chrome – Follow the instructions at https://support.google.com/chrome/a/answer/187202.
- Edge – Coming soon!
- Firefox – Follow the instructions at https://support.mozilla.org/en-US/kb/deploying-firefox-customizations-macos.
Step #2: Use web browser policies to install the LastPass extensions and disable built-in password managers
After enabling customization of the web browser, you can use configuration tools to set the necessary policies.
Windows
In Windows, you can use Group Policies to set web browser policies:
Lastpass For Chrome Download
- Chrome – Use the ExtensionInstallForcelist policy to deploy the LastPass extension in Chrome, and go to Administrative Templates > Google > Google Chrome > Password Manager > Enable saving passwords to the password manager = Disabled.
SoftwarePoliciesGoogleChromeExtensionInstallForcelist1 = hdokiejnpimakedhajhdlcegeplioahd;https://clients2.google.com/service/update2/crx
- Edge – Use the ExtensionInstallForcelist policy to silently install the LastPass extension in Edge. Please see how to set browsers policies from GPO. You also need to set ExtensionInstallForcelist with the following parameters:
- extensionID: bbcinlkgjjkejfdpemiealijmmooekmp
- updateURL: https://edge.microsoft.com/extensionwebstorebase/v1/crx
- Disable the built-in password manager by setting the PasswordManagerEnabled to False and enabling IE Mode.
- Firefox – You can download the .JSON file and move it to the Firefox installation directory at %programfiles%mozilla firefoxdistribution or use the following code snippet:
- For more information, please see: https://github.com/mozilla/policy-templates#extensionsettings.
